CREATING REPORT:
- STEP 1: Click on the “Reports” from left navigation, you will now visit a “Report List Page” (under reports)
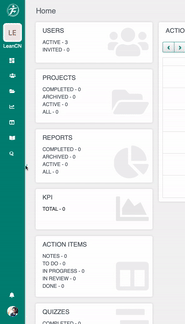
- STEP 2: In the “Report List Page” you will get some options on the top for eg. Department, User, Project, Type and Search bar. When you are creating the report for the first time, you will get “ CREATE NEW REPORT” button on the middle. If the report list is not empty then the CREATE button will be in the upper right navigation

- STEP 3: After that click on this “CREATE”. From this “CREATE” Modal select your report “Waste walk” from the dropdown list, Then you can give a TITLE name on the second option (For eg. I have given a Title called “TRIAL”), now you can also select a “PROJECT NAME” which is the third option. Then finally click on the “CREATE” button to create this report
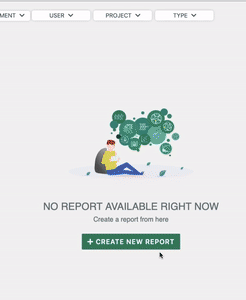
- STEP 4: On the Waste walk report dashboard, where you can see two options “ACTION” & “ACTIVITY” in the upper right navigation
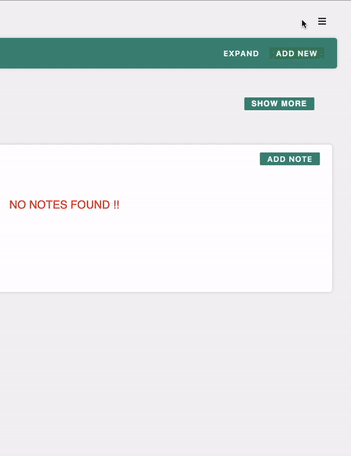
- STEP 5: To add your collaborator under “ACTION”, just click on Organisation users members. And for remove just click on added collaborators members.
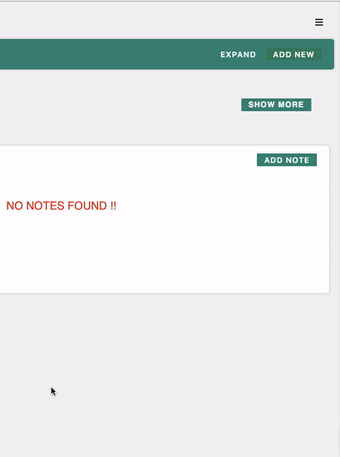
- STEP 6: Now you can see on the left-hand side of the page, a list which is the LIST OF WASTES (for eg. Uncategorized waste, waiting waste, motion waste, transport waste etc)
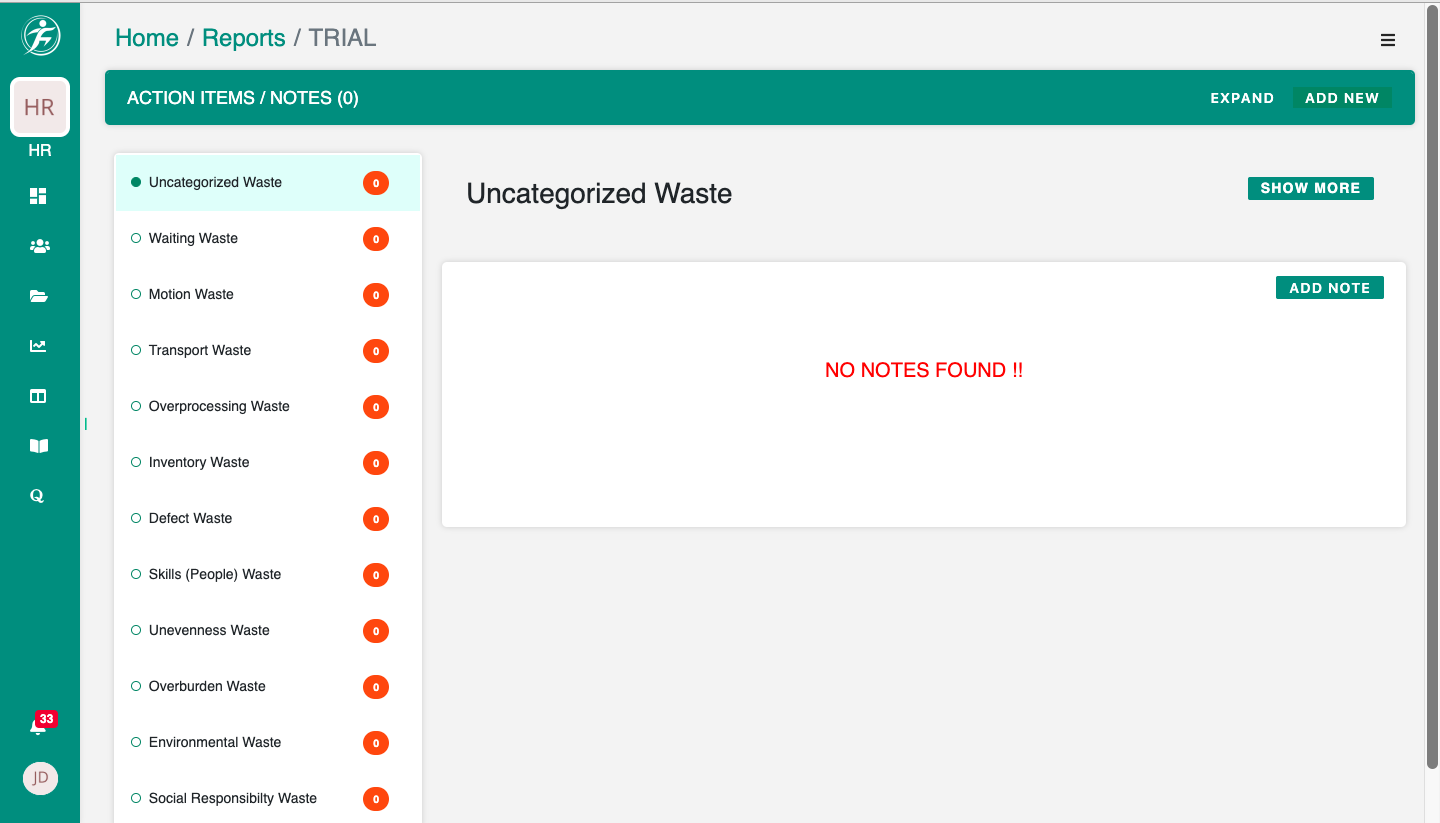
- STEP 7 : Now here I am selecting the first waste which is “UNCATEGORIZED WASTE” , you can see the selected option and there you can see one more option which is “SHOW MORE” and if you click on “SHOW MORE” you will get a brief idea about uncategorized waste and what is the use of it on waste walk
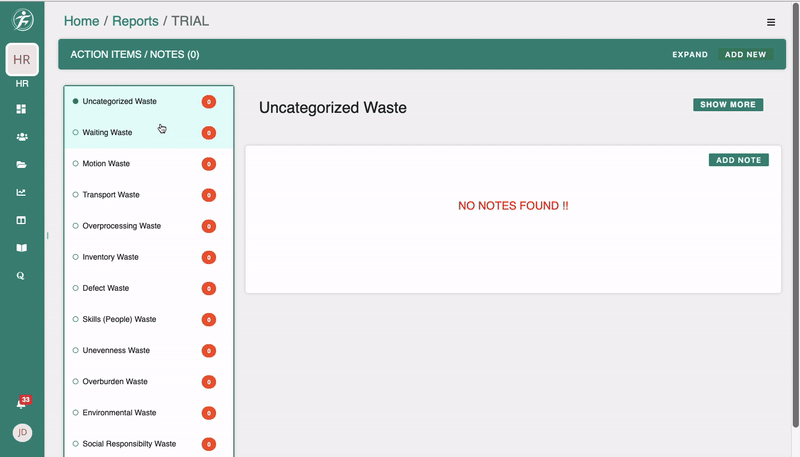
- STEP 8: Now you can see one option called “ADD NOTE” under uncategorized waste. Click on ADD NOTE and will open a section where you can “ENTER TITLE”, “UPLOAD FILES” and “ADD NOTE” then click on “SAVE”
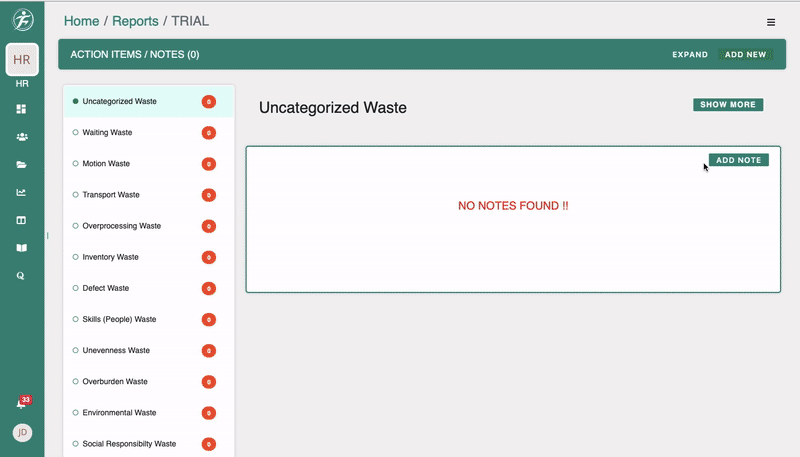
- Step 9: So now under Uncategorized Waste you can see the NOTE called DEMO TRIAL. From there you can open it, edit it as well as you can delete it.
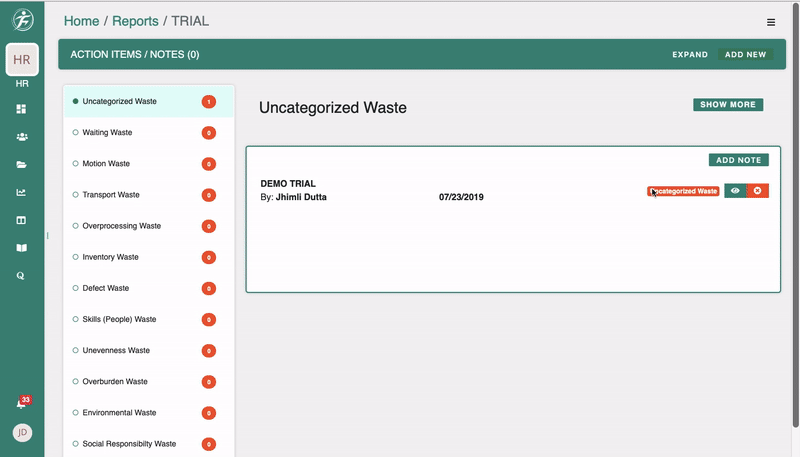
CREATE ACTION ITEMS :
- Step 1: Now in this step you can create an Action Item by clicking on this ADD NEW button
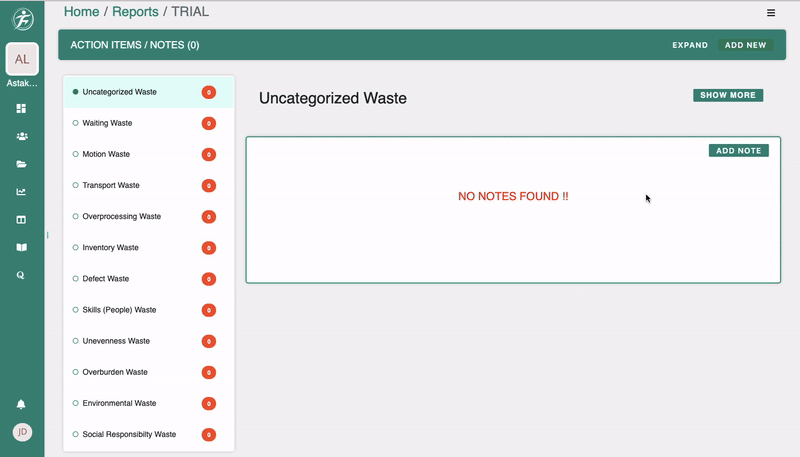
- STEP 2 : after clicking on the ADD NEW button you can see your Action item modal, In this modal you can see different options, like
- “Add a title here” – you can add the title of the action item here.
- Description – here you can write description about action item.
- Attachments – you can add any file (photos/videos) regarding action item
- Due Date – You can select the due date of this action item, for NOTES you do not need due date
- Note & Action item – here you can select either NOTES or Action item
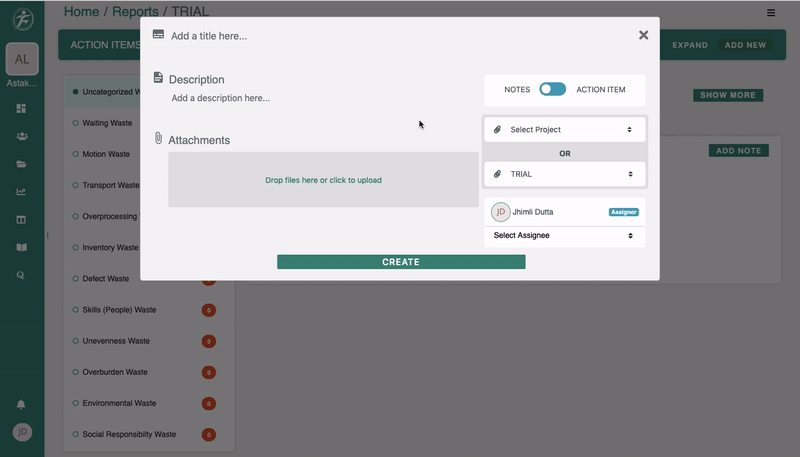
- STEP 3 : Now for example if you are selecting NOTES, you will have two options one is SELECT PROJECT and the second one is SELECT REPORT. But here either one of them you can select, for eg. I have selected report “TRIAL” here so I cannot select PROJECT. You can also select assignee for this particular note from the dropdown.
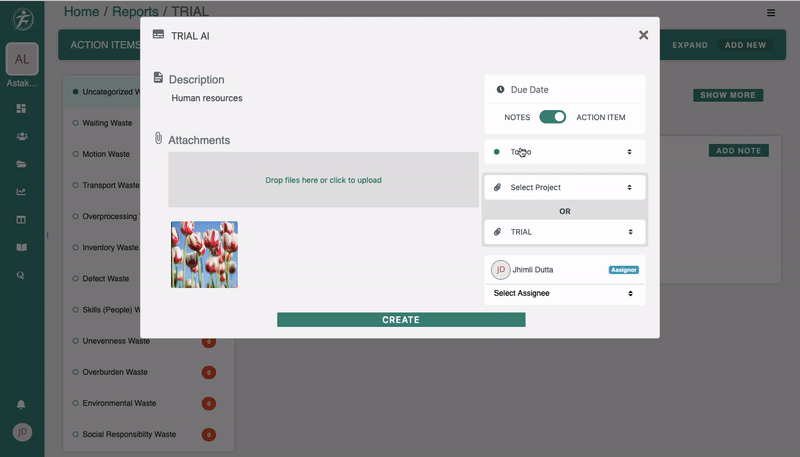
- STEP 4: Secondly if you are going to select ACTION ITEM option, you can add DUE DATE for action item, then you can select action item options like “TO DO”, “IN PROGRESS”, “IN REVIEW”, DONE”. After selecting there action items you can select either project or report just like before, and at last you can select assignee. And then click on “CREATE” button.
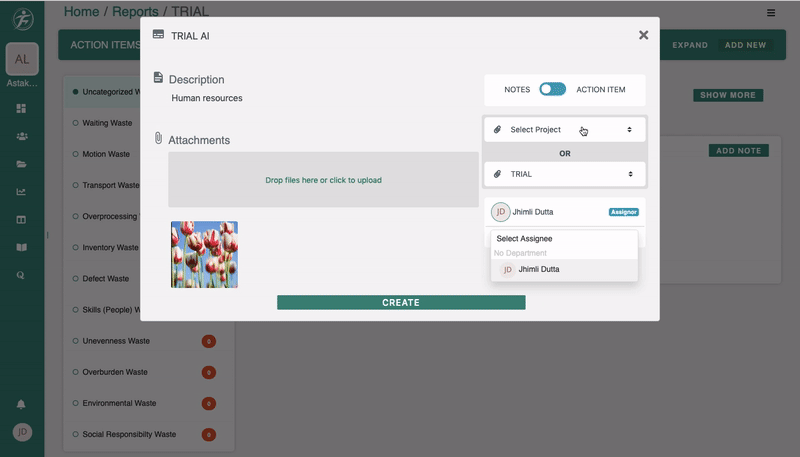
- STEP 5 : Now after creating the ACTION ITEM it will be saved, then you can see the existing ACTION ITEM by clicking on the “EXPAND” option.
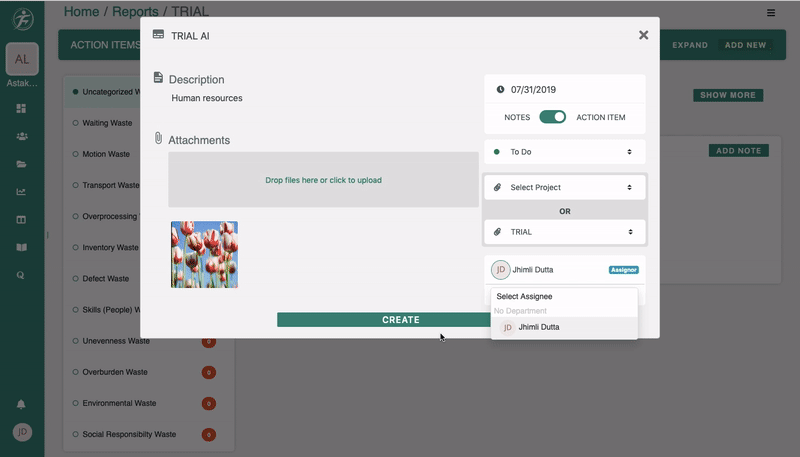
COMPLETE THE REPORT :
And finally to complete the report you can go to upper right navigation and select “MARK THIS REPORT AS COMPLETE” from action to complete this report.
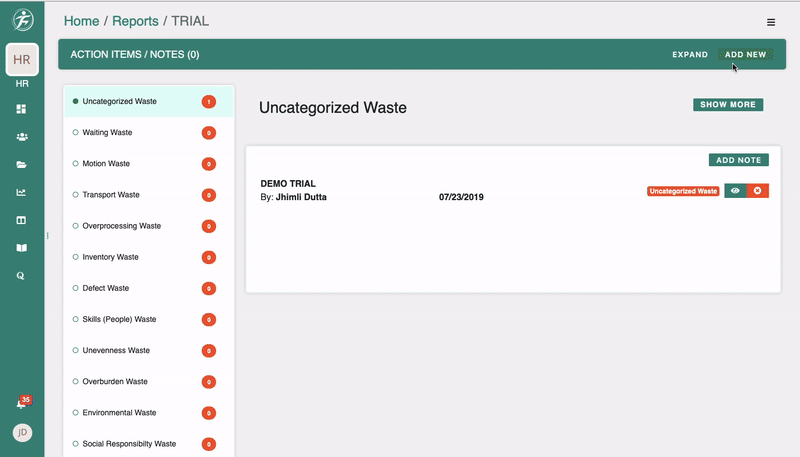

Leave A Comment?