CREATING REPORT :
- STEP 1: Click on the “Reports” from left navigation, you will now visit a “Report List Page” (under reports)
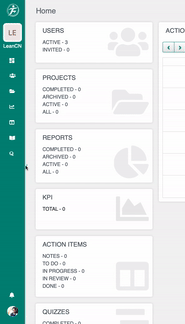
- STEP 2: In the “Report List Page” you will get some options on the top for eg. Department, User, Project, Type and Search bar. When you are creating the report for the first time, you will get the “CREATE NEW REPORT” button on the middle. If the report list is not empty then the CREATE button will be at the top right of the page.

- STEP 3: After that click on this “CREATE” button and a modal will open. From this “CREATE” Modal select your report “Impact Map” from the dropdown list, Then you can give a TITLE name (For eg. I have given a Title called “TRIAL”), now you can also select a “PROJECT NAME” this is the optional field. Then finally click on the “CREATE” button to create this report.
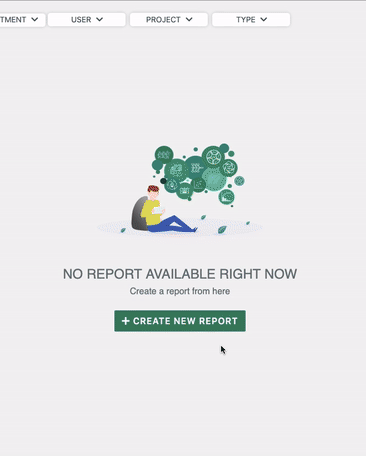
- STEP 4: Inside Impact map you can see two options “ACTION & ACTIVITY” in the upper right navigation
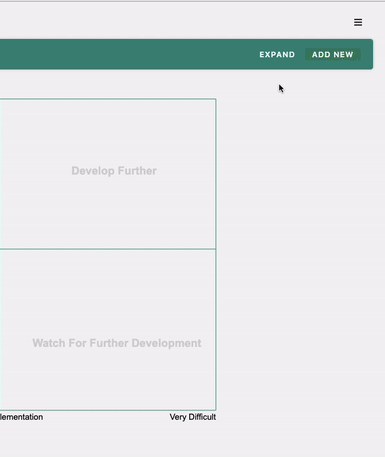
ADD COLLABORATORS :
- STEP 5: Then you can go to COLLABORATOR option under ACTION to add collaborators, so here you can add collaborators from “ORGANIZATION USERS”
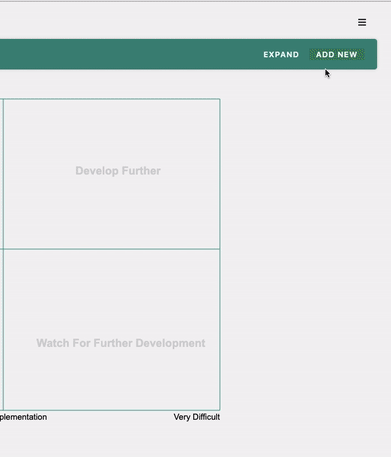
- STEP 6 : After adding collaborator you can see on the page there is a structure where you can see two sides one is “IMPACT OF IMPLEMENTATION” and “EASE OF IMPLEMENTATION”, On “IMPACT OF IMPLEMENTATION” side there are two priorities HIGH and LOW and on “EASE OF IMPLEMENTATION” also there are two priorities VERY EASY and VERY DIFFICULT. And you can see four different topics inside the structure – IMPLEMENT IMMEDIATELY, DEVELOP FURTHER, DEVELOP GREATER BUSINESS IMPACT, WATCH FOR FURTHER DEVELOPMENT
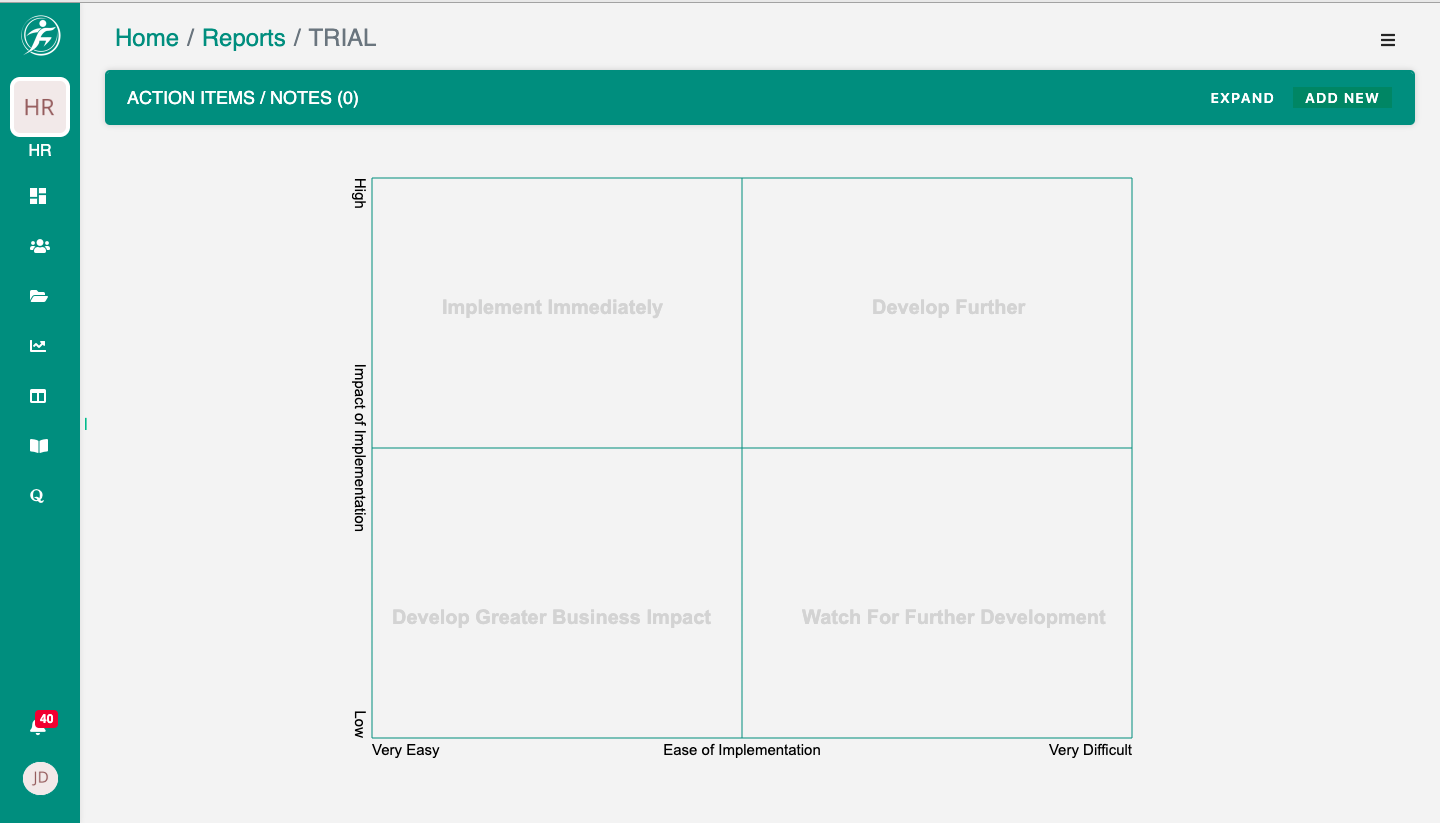
- STEP 7: Then you can click on the first option on the structure which is IMPLEMENT IMMEDIATELY, then one modal will open named “CREATE LABEL”, In this modal, you can add a label and add color on it.
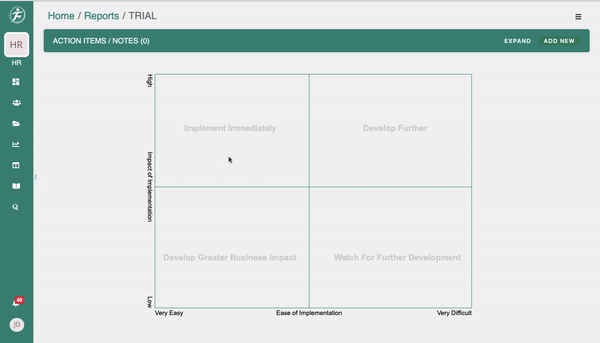
- STEP 8: Like the previous option you can click on the next option which is “DEVELOP FURTHER”, So again the same modal will open where you can attach the label and add color on it.
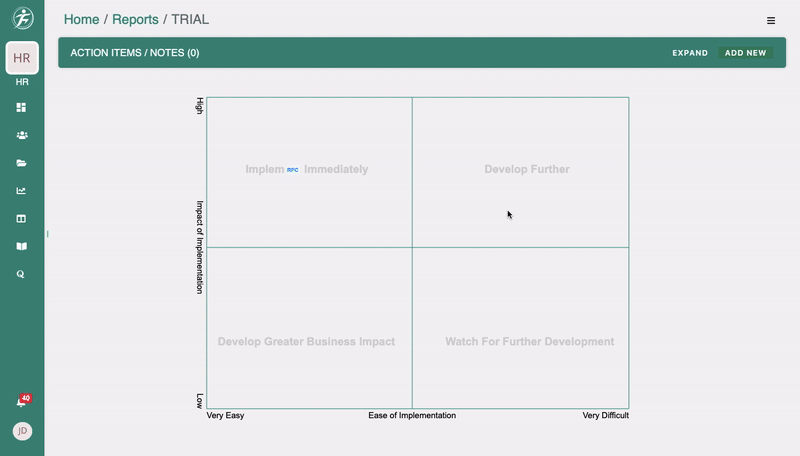
- STEP 9: Like the previous two steps for the rest of the two option I am adding label and color, which you can see on the display, the one advantage here is anytime you can drag any of the labels and put it on the other priority.
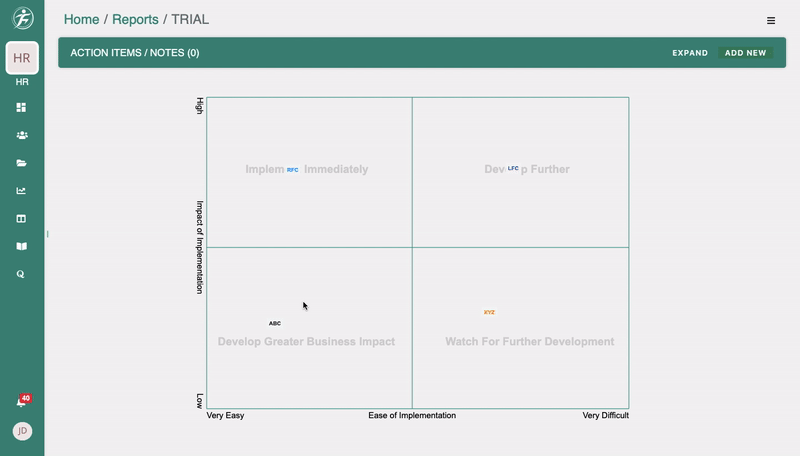
Once you are inside the Impact Map report, where you can click on right navigation you can see two options “ACTION” & “ACTIVITY”. Under ACTION you can have options like “Export PDF” from here you can download PDF version of this report, “Edit this report” by clicking on this option you can change your report title name and change your project if needed, , “create action item/note” from here you can create an action item, “Mark this report as complete” you can select this option when your report is complete, “Archive this report” by clicking on this option you can archive this report and “collaborators”. And under ACTIVITY you can find all the activities going under this report.
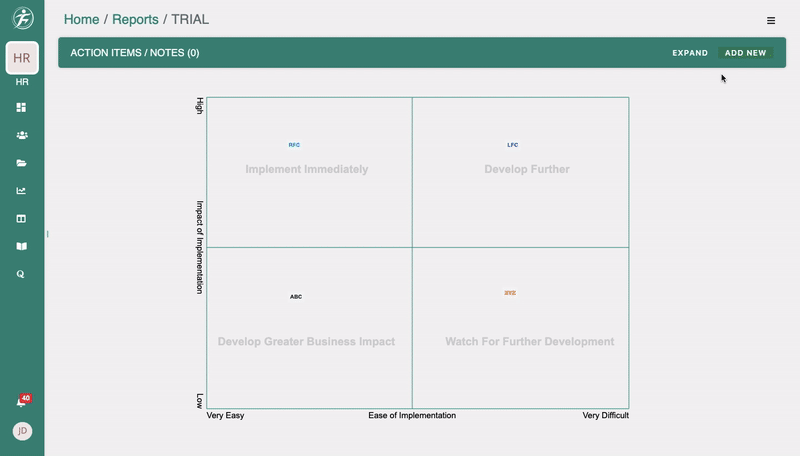
CREATE ACTION ITEMS :
- STEP 1: Now in this step, you can create an Action Item by clicking on this “ADD NEW” button
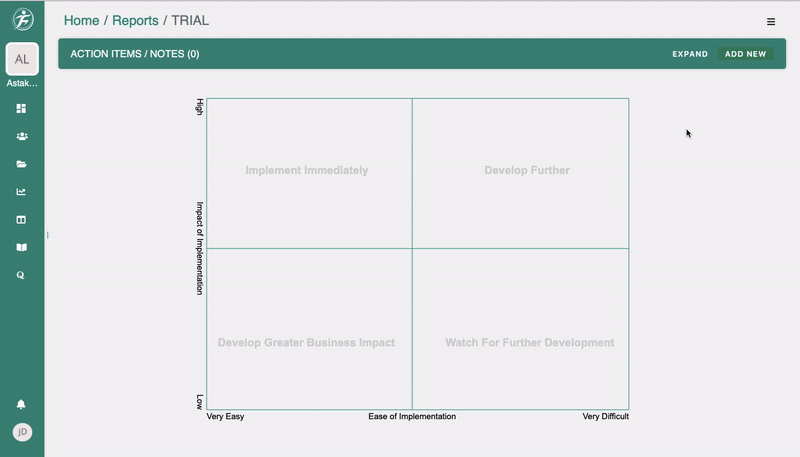
- STEP 2 : after clicking on the ADD NEW button you can see your Action item modal, In this modal you can see different options, like
- “Add a title here” – you can add the title of the action item here.
- Description – here you can write description about action item.
- Attachments – you can add any file (photos/videos) regarding action item
- Due Date – You can select the due date of this action item, for NOTES you do not need due date
- Note & Action item – here you can select either NOTES or Action item
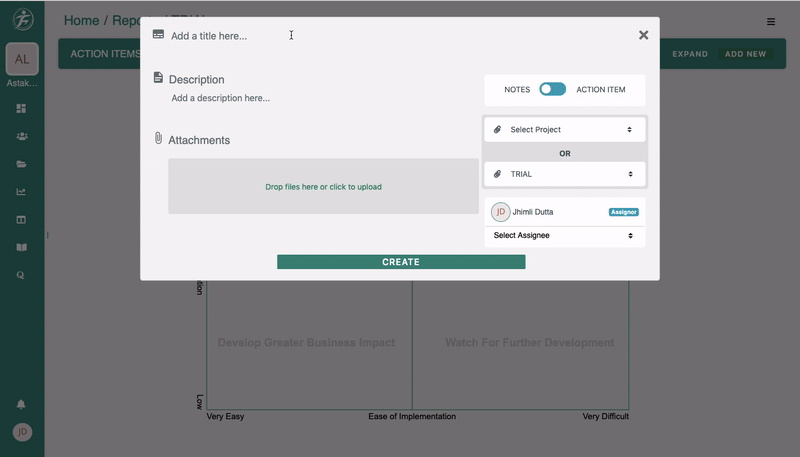
- STEP 3 : Now for example if you are selecting NOTES, you will have two options one is SELECT PROJECT and the second one is SELECT REPORT. But here either one of them you can select, for eg. I have selected report “TRIAL” here so I cannot select PROJECT. You can also select assignee for this particular note from the dropdown.
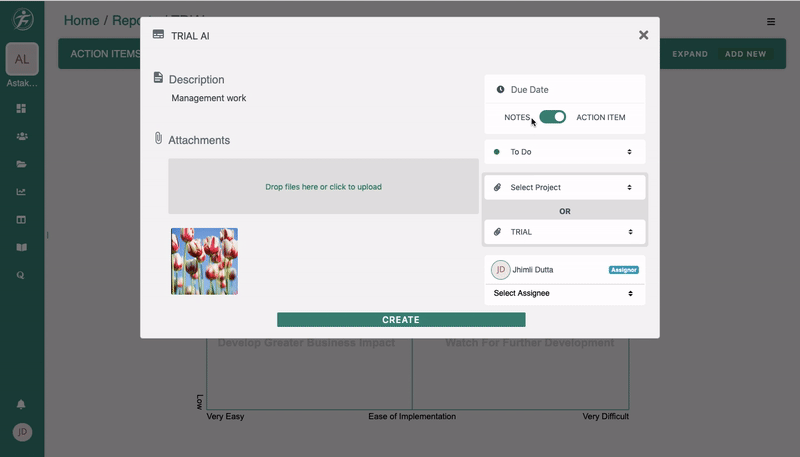
- STEP 4: Secondly if you are going to select ACTION ITEM option, you can add DUE DATE for action item, then you can select action item options like “TO DO”, “IN PROGRESS”, “IN REVIEW”, DONE”. After selecting there action items you can select either project or report just like before, and at last you can select assignee. And then click on “CREATE” button.
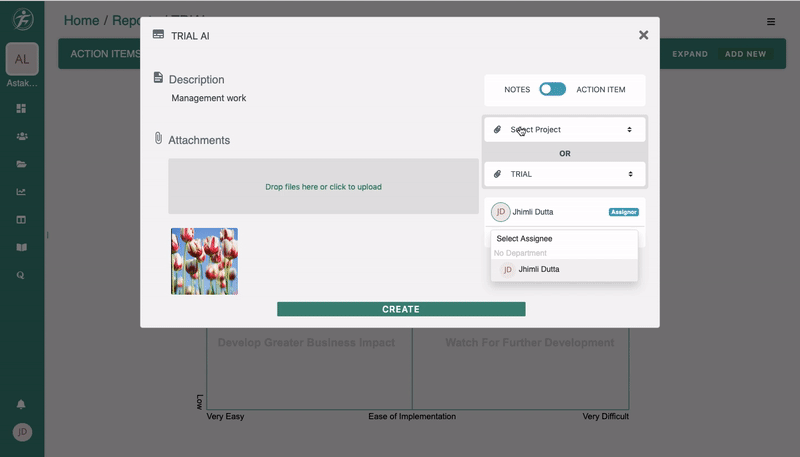
- STEP 5 : Now after creating the ACTION ITEM it will be saved, then you can see the existing ACTION ITEM by clicking on the “EXPAND” option.
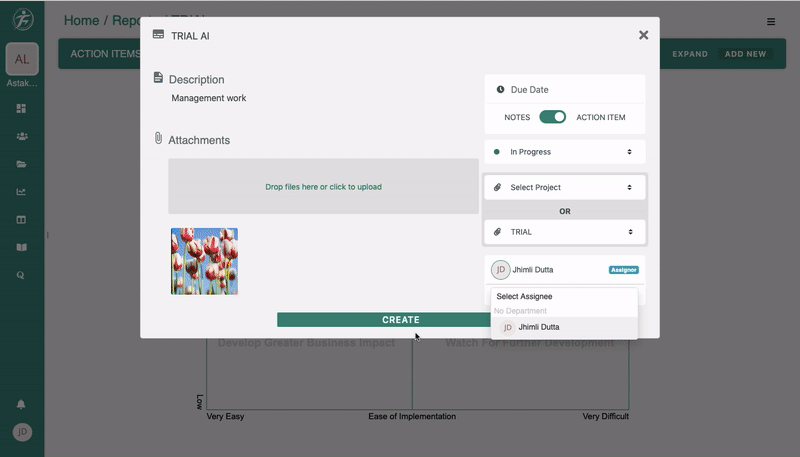
COMPLETE THE REPORT :
And finally to complete the report you can go to the upper right side corner of the dashboard, then you can click on the “MAKE THIS REPORT AS COMPLETE” option, so after that, you successfully submitted the report and will get an award for it.
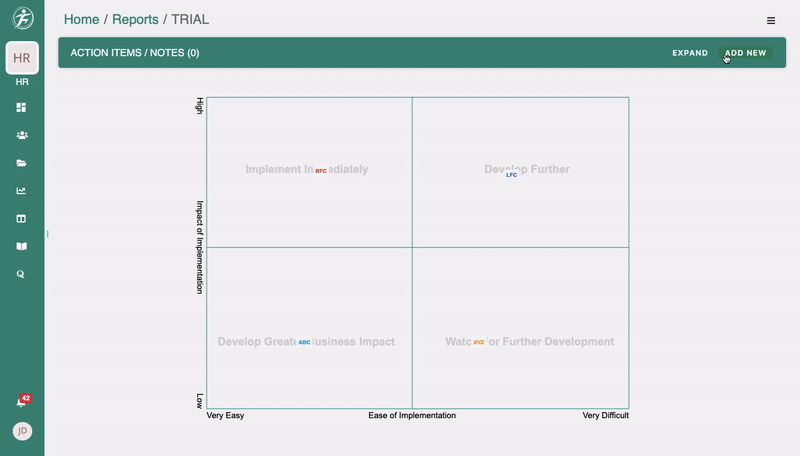

Leave A Comment?